调整桌面图标颜色质量 在桌面空白处单击鼠标右键,在打开的“显示 属性”对话框中选择“设置”选项卡,通过“颜色质量”下拉列表你可以调整电脑的颜色质量。你也可以通过编辑注册表来调整桌面图标的颜色质量,具体操作步骤:
打开注册表编辑器,进入HKEYCURRENT USERControl PanelDesktopWindowMetrics子键分支,双击Shell Icon BPP键值项,在打开的“编辑字符串”对话框中,“数值数据”文本框内显示了桌面图标的颜色参数,系统默认的图标颜色参数为16。这里提供的可用颜色参数包括 :4表示16种颜色,8表示256种颜色,16表示65536种颜色,24表示1600万种颜色,32表示True Color(真彩色)。你可以根据自己的不需要选择和设置你的桌面图标颜色参数。单击“确定”关闭“编辑字符串”对话框。注销当前用户并重新启动电脑后设置就生效。
在桌面空白处单击鼠标右键,在打开的“显示属性”对话框中选择“外观”选项卡,在这里你可以方便地对整个桌面、窗口或者其他项目的字体和图标大小进行调整。
不过,用这种方式设置图标大小有一定局限性,比如,用户只能选择系统已经提供的桌面大小方案,不能自己任意设置桌面图标的大小。如果你想随心所欲地对桌面图标大小进行调整,可以通过编辑注册表来达到目的。具体操作步骤是: 打开注册表编辑器,进入HKEYCURRENT USERControl PanelDesktopWindowMetrics子键分支,双击Shell Icon Size键值项,在打开的“编辑字符串”对话框中,“数值数据”文本框内显示了桌面图标的大小参数,系统默认29,用户可以根据自己的需要设置参数大小(参数越大,桌面图标也越大),然后单击“确定”关闭“编辑字符串”对话框。当你注销当前用户并重新启动电脑后设置就生效。
本文发布于2013年01月12日05:27,已经过了4588天,若内容或图片失效,请留言反馈 转载请注明出处: 网际网
本文的链接地址: https://www.wjdiy.com/zhujiweixiu/506.html

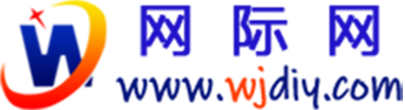
 弱电服务公司
弱电服务公司 




暂无评论