如何开始使用 TeamViewer 远程控制功能,请导航至主界面上的“远程控制”选项卡。您可在此处找到您的 TeamViewer ID 和临时密码,此临时密码可随时更改。您的伙伴可利用这些信息远程控制您的电脑。
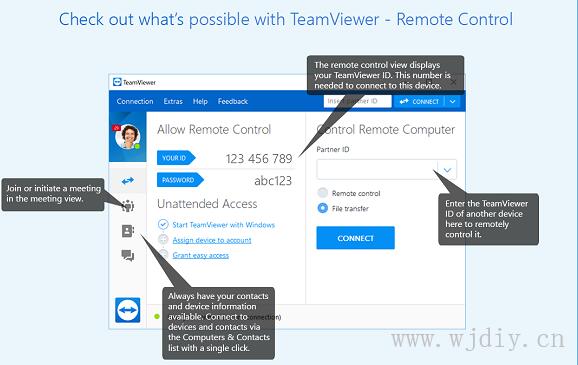
如要反向操作并远程控制另一台电脑,您只需输入伙伴电脑的 ID 并从各种连接模式(如远程控制、文件传输或 VPN)中选择一种即可。此外,一旦建立一个或多个远程连接,这些会话将在“远程控制”窗口的标题栏中显示。
下文介绍了TeamViewer完整版的安装与配置过程。 在安装之前,您必须从我们的网站下载
完整版软件。
为此,跳转到http://www.teamviewer.com/download/,将安装文件保存到您的电脑中。
如果您决定使用其他模块(如Section 11, Page 97所述),可跳过本章节。
12.1 安装TeamViewer完整版
运行下载的安装文件。 安装向导将指导您完成安装过程:
欢迎使用TeamViewer
1. 确定安装类型。
l 如果要始终手动启动TeamViewer (如有必要),选择安装选项按钮。
l 如果您想要将TeamViewer安装为系统服务,选择安装并随后远程控制该电脑选
项按钮。 如果您选择该选项,安装指南将帮助您将TeamViewer设置为系统服务。 更
多信息请参见Section 12.2, Page 105。
l 如果您只需TeamViewer运行一次,请选择仅运行选项按钮。
2. 选择使用领域。
l 如果您想要将TeamViewer用于商务用途(例如支持、演示、家庭办公、与同事共享桌
面等),请选择公司/商务用途选项按钮。
l 如果您不想将TeamViewer用于商务用途(例如与朋友、亲戚或自己的电脑建立连
接),请选择个人/非商务用途选项按钮。
l 如果两种情况均适用,请选择以上都是选项按钮。
3. 如果您想要在安装期间调整更多的设置(see section 12.1.1 , page 105),勾选显示高级
设置复选框。 否则,TeamViewer将按照默认设置自动安装。
4. 单击接受按钮。
5. TeamViewer安装完成。
TeamViewer13 手册 - 远程控制 www.teamviewer.com 页次104/共127页
12 安装与配置
12 安装与配置
12.1.1 高级设置
如果您选择安装指南下方的显示高级选项复选框,则可调整更多的安装设置。
要配置高级设置,请按下列步骤操作:
1. 目标目录:选择所需的TeamViewer安装文件夹。
2. 使用TeamViewer远程打印:如果您启用该选项,可在连接至本电脑(装有TeamViewer)
期间使用远程打印功能(see section 10.7 , page 93)。
3. 使用TeamViewer VPN:如果您想要使用TeamViewer VPN,勾选该复选框(see section 6 ,
page 33).
4. 使用适用于Outlook的TeamViewer会议插件:如果您启用该选项,将安装一个Outlook插
件,可在Outlook日历中安排TeamViewer会议。 更多信息请参见TeamViewer手册 – 会
议。
5. 单击完成按钮。
6. TeamViewer安装完成。
安装与配置手册 https://dl.teamviewer.cn/docs/zhcn/v13/TeamViewer13-Manual-Remote-Control-zhCN.pdf
本文发布于2020年03月30日03:30,已经过了1996天,若内容或图片失效,请留言反馈 转载请注明出处: 网际网
本文的链接地址: https://www.wjdiy.com/ping/4513.html

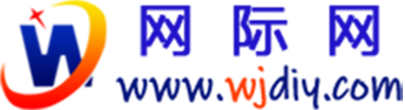





暂无评论